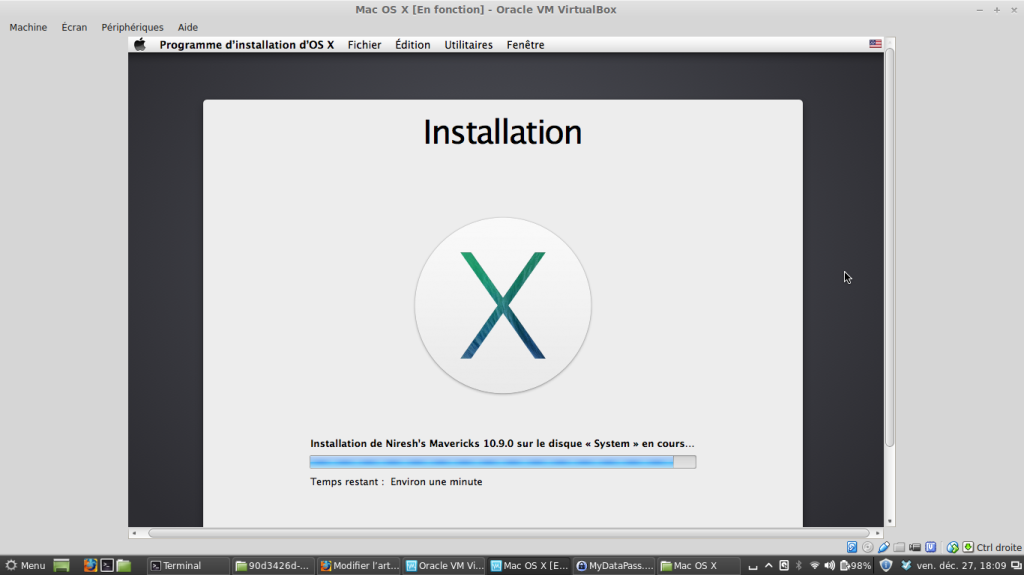 Comme Apple c’est des blaireaux et que j’avais besoin d’un environnement de développement pour iDaube. J’ai du me résoudre à installer un Mac OS X dans une machine virtuel.
Comme Apple c’est des blaireaux et que j’avais besoin d’un environnement de développement pour iDaube. J’ai du me résoudre à installer un Mac OS X dans une machine virtuel.
Ce dont vous avez besoin :
- VirtualBox 4.3.4 ou supérieur
- Le Extension pack de VirtualBox pour avoir USB 2.0 (mais c’est pas obligé)
- Une clé USB de 8Go
- Le DMG de Mavericks patché par Niresh
Moi je travail sous Linux Mint mais vous devriez réussir à faire les manipulations sous Windaube.
1) Préparer la clé pour pouvoir booter dans la VM
Au début j’ai essayer de convertir le .dmg en ISO avec un outil de conversion mais cela ne marche pas car l’opération doit endommager le système de boot mis en place par Niresh. Donc la seul solution que j’ai trouvé c’est de faire une clé USB comme indiqué par Niresh avec dd.
Sous Mint/ubuntu/debian :
Une façon simple sous Linux d’identifier votre clé usb c’est avec la commande « mount », cela va lister toutes les partitions monter avec les périphériques correspondants.
hugo@hugo-NB ~ $ mount /dev/sda2 on /boot type ext3 (rw) /dev/mapper/lmvg-home on /home type ext4 (rw) /dev/mapper/lmvg-var on /var type ext4 (rw,errors=remount-ro) /dev/sda1 on /boot/efi type vfat (rw) binfmt_misc on /proc/sys/fs/binfmt_misc type binfmt_misc (rw,noexec,nosuid,nodev) gvfsd-fuse on /run/user/hugo/gvfs type fuse.gvfsd-fuse (rw,nosuid,nodev,user=hugo) /dev/mapper/lmvg-games on /media/hugo/90d3426d-d8b2-4ba4-a7df-98363b9b40d9 type ext4 (rw,nosuid,nodev,uhelper=udisks2) /dev/sdb1 on /media/hugo/HugoKey type ext4 |
Moi ma clé usb c’est /dev/sdb. Donc après la commande pour balancer le dmg sur la clé :
ATTENTION LA COMMANDE DD ci-dessous peut casser votre système si vous le faites sur le mauvais périphérique.
hugo@hugo-NB ~ $ sudo umount /media/hugo/HugoKey hugo@hugo-NB ~ $ sudo dd if=mavericks.dmg of=/dev/sdb bs=1M |
Sous Windaube
Je ne vais pas détailler la procédure mais vous avez 2 solutions, soit vous utilisez la commande dd disponible avec MinGW dans les outils Msys. Ou vous utilisez Win32DiskImager (je vous recommande cette solution qui est la plus simple).
2) Configurer votre VM dans VirtualBox
Voilà les paramètres que j’ai utilisé pour installer:
- OSType : Mac OSX 10.9 64bits
- RAM : 2048Mo
- Activer l’accélération Graphique 3D
- Mémoire Vidéo : 128Mo
- Désactiver l’EFI
- VT activé
- Pagination Imbriqué activé
- IO-APIC activé
- Horloge UTC désactivé
- Son désactivé (uniquement pendant l’installation)
- Réseau désactivé (uniquement pendant l’installation)
- Un disque virtuel de 20 Go
3) Booter sur la clé USB dans VirtualBox
Je n’ai pas réussi à booter sur la clé avec l’ajout d’un filtre USB dans la VM, donc la solution que j’ai trouvé sur le net est de créer un fichier lien de disque physique. Pour le créer c’est relativement simple :
hugo@hugo-NB ~ $ vboxmanage internalcommands createrawvmdk -filename usb.vmdk -rawdisk /dev/sdb |
Une fois votre fichier vmdk créé vous pouvez l’ajouter dans votre VM comme un disque virtuel existant, prenez soins de mettre ce disque sur le port SATA 0 car VirtualBox ce base sur l’ordre des disques pour le boot. Moi j’ai eu des problèmes de droits avec mes périphériques USB donc j’ai exécuté la commande vboxmanage avec sudo puis j’ai aussi lancé virtualbox avec sudo.
Pour Windows la procédure plus en détaille est disponible sur ce blog.
4) Lancer l’installation dans VirtualBox
Vous lancez la vm et ça boot. Si vous avez une erreur du type Fatal impossible de trouver de quoi booter, vérifiez que vous avez bien mis la clé USB en disque SATA sur le port 0 et le disque virtuel sur le 1 ou plus. Moi ça été un peu long avant d’afficher le choix de la langue environ 60 secondes, cela doit être dû à la vérification de l’image d’installation. Au moment de choisir la partition d’installation, vous devez lancer l’outil de disque pour créer une partition sur le disque virtuel (dans le menu en haut), ensuite vous le fermez et l’installateur continu.
Pour information ma vm ne s’arrête pas correctement au niveau de l’affichage, je penses qu’il y a un problème de driver mais j’y connais que dalle en iDaube OSX. Une fois l’installation finit vous pouvez passer la connexion iCloud et laisser le script finir l’installation. Ensuite vous devez créer un utilisateur administrateur pour ne pas utiliser le compte root. Et je n’ai pas encore réussi à avoir du son peut-être en laissant activé pendant l’installation mais je sais que ça peut poser problème.
Les identifiants de connexion sont :
- login : root
- mot de passe : niresh
5) Configurer pour avoir une résolution correcte
Pour cela il faut éditer le fichier /Extra/com.chameleon.Boot.plist dans votre OS X fraichement installé et rajouter/éditer les balises suivantes :
<key>GraphicsEnabler</key> <string>y</string> <key>Graphics Mode</key> <string>1366x768x32</string> <key>Kernel Flags</key> <string>"Graphics Mode"="1366x768x32"</string> |
Dans la balise string Kernel Flags, des flags sont surement déjà présent donc moi je les ai laissé, j’ai rajouter « Graphics Mode »= »1366x768x32 » à la fin.
Ensuite vous devez éditer votre fichier de configuration vbox avec les commandes suivantes :
hugo@hugo-NB ~ $ vboxmanage setextradata "MAC OS X" "CustomVideoMode1" "1366x768x32" hugo@hugo-NB ~ $ vboxmanage setextradata "MAC OS X" "GUI/CustomVideoMode1" "1366x768x32" |
Voilà après c’est sans garantie de fonctionnement …


6 commentaires
sc · 2 mars 2014 à 23 h 44 min
Merci, excellent tuto ! En suivant les étapes ça passe tout seul.
Djow · 5 mars 2014 à 16 h 50 min
Salut et merci pour le tuto , je suis bloqué a l instal « missing bluetooth controller transport » tester différente manip mais rien y fais . Une idée?
HugoPoi · 25 mars 2014 à 15 h 46 min
Je penses que ça peut aider :
faut mettre des options au boot
http://www.tonymacx86.com/mountain-lion-desktop-support/111111-stuck-missing-bluetooth-controller-transport.html
LeKingduWar · 7 mars 2014 à 10 h 22 min
Hugo stp il me demande un controlleur bluetooth.
mac · 7 mars 2014 à 14 h 03 min
Thanks, I’m installing it right now. The usb key step wasnt necessary however, you can convert it directly from dmg to vdi with: « VBoxManage convertdd yourdmgfile.dmg yournewvdiimage.vdi ». Then boot from the converted .vdi file. Worked for me on Ubuntu 12.04 with Virtualbox 4.3.6.
Niamor · 16 avril 2014 à 10 h 30 min
Bonjour à tous,
Effectivement, l’étape avec la clé USB n’est pas nécessaire.
Il est tout à fait possible d’installer l’OS directement en bootant sur l’iso qui sera préalablement monté via le lecteur virtuel.
En tout cas, merci pour le tuto et les sources.
Bonne continuation